Conseils pour
entretenir votre site
Comment modifier le contenu de votre site tout en gardant une cohérence graphique globale ?
Faire une demande
au support technique
Questions fréquentes
Comment créer un nouvelle page ?
Comment configurer mes mails ?
Consulter les mails en dehors du bureau
Lire des statistiques (Google Analytics)
Recherche rapide
Nous joindre par téléphone
01 88 32 18 33
du lundi au vendredi
9h-12h 14h-18h
Création/Suppression de formulaire
Une fois la vidéo lancée, passez en plein écran pour mieux visualiser l’éditeur de texte.
Pour cela cliquez sur l’icône "plein écran" en bas à droite de la vidéo :

Un formulaire permet de :
- créer un contact
- proposer un rappel téléphonique
- demander un devis
- faire une réservation
Cette partie du guide a pour but de vous apprendre à créer un formulaire en l’adaptant à votre activité.
Ajouter des champs spécifiques dans votre questionnaire
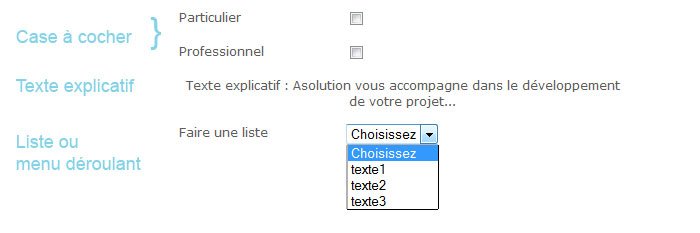
Créer des case à cocher (= checkbox)
Via le troisième encadré "Champs du formulaire", en cliquant à droite
sur l’icône "ajouter" (valise bleue+ étoile jaune), vous pourrez ajouter un champ (= une question).
Sélectionnez en type de champ : "checkbox_gauche"
Créer du texte explicatif
(ex : "Asolution vous accompagne dans le développement de votre projet")
au niveau du type de champ, choisissez "ligne_texte".
Pour créer une liste
au niveau de type de champ, sélectionner "liste".
Puis dans l’encadré "Preferences " rentrer le code suivant :
premiere_ligne_language_2=Choisissez
option_language_2_field_1=texte1
option_language_2_field_2=texte2
option_language_2_field_3=texte3
Il vous reste à modifier "texte1", "texte2", "texte3" avec les nom que vous souhaitiez voir apparaitre dans cette liste.
Si vous souhaitez mettre plus de 3 choix, copier coller "option_language_2_field_" et ajouter le N° du champ (à suivre = 4 et ainsi de suite).
Puis ajouter "=" et mettez le texte qui doit apparaitre dans la liste (ex =texte1).
