Conseils pour
entretenir votre site
Comment modifier le contenu de votre site tout en gardant une cohérence graphique globale ?
Faire une demande
au support technique
Questions fréquentes
Comment créer un nouvelle page ?
Comment configurer mes mails ?
Consulter les mails en dehors du bureau
Lire des statistiques (Google Analytics)
Recherche rapide
Nous joindre par téléphone
01 88 32 18 33
du lundi au vendredi
9h-12h 14h-18h
Webmail
Connexion à votre Webmail
Pour accéder à vos e-mails, il vous suffit de vous connecter à votre boîte mail en ligne. Pour cela, il suffit de taper dans la barre d’adresse http://webmail.le_nom_de_votre_site.com
Arrivé sur cette fenêtre de connection renseignez le champ "Username" avec l’adresse e-mail que vous souhaitez voir (ex : contact@monsite.com) et le champ "Password" avec le mot de passe qui vous a été donné lors de la livraison de votre site.
Découvrir l'interface
Boîte de réception
Une fois connecté à votre compte e-mail, vous avez accès à votre boîte de réception et d'envoi.
Dans la colonne de gauche, vous pouvez trouver les dossiers principaux de votre compte e-mail : les messages reçus et envoyés.
Dans cette même colonne, en pied de page, se trouvent l'accès au paramétrage des dossiers et le quota de remplissage de votre compte e-mail.
Dans la partie de droite, vous pouvez visualiser très simplement tous les e-mails reçus et voir les informations suivantes :
- l'expéditeur
- l'objet
- l’état lu ou non lu du message
- les éventuelles marques apportées au message
- la taille de chaque e-mail
- la présence de pièces jointes (colonne avec le trombone tout à droite)
Par défaut, certaines colonnes n’apparaissent pas. C’est le cas des priorités attribuées aux e-mails. Pour y remédier, il faut modifier l’affichage grâce à l’option présentée ci-dessous.
Options d'affichage et de tri
Pour accéder à cette option, veuillez cliquer sur l'icône en forme d'engrenage sur la partie gauche du bandeau principal de vos e-mails, à gauche d'Objet
Dans cette option, vous aller pouvoir :
- Ajouter des colonnes à afficher (priorités des mails, etc.)
- Choisir la colonne sur laquelle le tri par défaut sera effectué
- Choisir l’ordre de tri (ascendant ou descendant)
Une fois votre (vos) sélection(s) effectuée(s), validez en cliquant sur "Enregistrer".
Les e-mails et leurs différents états
Le webmail RoundCube gère très bien les principales options relatives aux e-mails (accusés de lecture, marquage, pièces jointes, protection de la vie privée).
Le nombre d'e-mails non lus apparaît dans une petite pastille dans la colonne de gauche, à la droite de Messages reçus.
Un e-mail non lu apparaît en gras dans la partie de droite.
Pour chaque message vous pouvez :
Répondre : vous permet de répondre directement à l'expéditeur ;
Répondre à tous : vous permet de répondre directement à tous les e-mails présent dans les champs "A" et "Copie" ;
Transférer : vous permet de transférer l'e-mail sélectionné au(x) correspondant(s) de votre choix ;
Supprimer : vous permet de mettre l'e-mail sélectionné à la "Corbeille" ;
Indésirables : vous permet de placer l'e-mail sélectionné directement dans la boîte du courrier indésirable (Junk). Le marque comme spam ;
Marquer : pour cette option, cf. paragraphe ci-après ;
Si un message est marqué comme suivi , un drapeau rouge apparaît dans la colonne de suivi.
Si le mail est doté d’une priorité, une flèche ascendante (la plus élevée, élevée) ou descendante (basse) est affichée.
Gestion des dossiers
Créer un dossier
Pour créer un dossier personnalisé et ainsi isoler les messages d’un thème ou d’un correspondant précis, cliquez sur le "+".
Ici nous créons le dossier "Test OVH", il sera placé dans la INBOX et l'affichage des e-mails s'y trouvant sera sous forme de liste.
La INBOX est l'anglicisme pour "Boîte de réception". Le dossier "Test OVH" sera donc créé dans la boîte de réception.
Cliquez sur Enregistrer pour valider la création.
Une fois ces étapes terminées, on constate que Le dossier a bien été créé.
 |
 |
Signatures
Mettre en place une signature
Pour mettre en place une signature, qui apparaîtra de manière systématique dans chacun de vos mails envoyés, rendez-vous dans Paramètres puis Identités. L’adresse e-mail à partir de laquelle vous êtes connecté au Webmail.
Cliquez dessus puis renseignez les éléments que vous considérez comme essentiels à votre signature.
Par défaut, Nom à afficher et Courriel sont déjà renseignés.
Les autres pourront vous servir si :
- Organisation : vous souhaitez renseigner votre société, association, ou autre entité de votre choix
- Répondre à : vous souhaitez que votre correspondant réponde à une autre adresse e-mail que celle avec laquelle vous lui avez écrit
- Cci : vous souhaitez mettre en copie cachée une adresse e-mail à tous vos envois ;
- Paramètres par défaut : vous avez créé une ou plusieurs identités (signatures) et souhaitez mettre celle-ci par défaut pour vos envois
- Signature : vous souhaitez personnaliser le pied de page de vos e-mails (nom, prénom, poste occupé, phrases, images...)
Cliquez sur Enregistrer pour valider la modification de l'identité principale.
Mettre en place une signature avec une image
Cette étape nécessite que l'image soit hébergée sur un serveur (votre hébergement OVH ou autre).
Après validation de la mise à jour, l'image est correctement affichée dans la zone d'édition de la signature.
Vous pouvez également éditer le texte grâce aux différentes options de mise en gras, italique, souligné, barré, traitement d'alignement de paragraphe, police, taille et couleur de la police d'écriture, etc.
Une fois que vous avez terminé, cliquez sur Enregistrer, le message "La sauvegarde a bien été effectuée" apparaît.
Nouveau Message
Rédiger un nouveau message
| Afin d'écrire un nouveau message, cliquez sur Composer.... Si vous ne voyez pas ce bouton (vous êtes dans les paramètres ou le carnet d'adresses), cliquez sur l'enveloppe blanche (Courriel) en haut à droite. Vous trouverez alors ce bouton. |  |
Différentes options
Vous avez cliqué sur "Composer...".
Apparaissent alors des options utiles à la rédaction de votre e-mail telles que l'ajout des contacts issus du carnet d'adresses, les pièces jointes et les paramètres propres au message.
Vous pouvez donc rechercher vos correspondants enregistrés en cliquant sur les types de copie que vous souhaitez leur attribuer :
- To+ : ajouter votre correspondant en destinataire direct ;
- Cc+ : ajouter votre correspondant en copie simple ;
- Bcc+ : ajouter votre correspondant en copie cachée. Les autres destinataires de l'e-mail ne verront pas ceux en Bcc.
Envoyer le message
Afin d'envoyer votre message, cliquez sur le bouton Envoyer (en forme d'avion en papier).
Insérer une pièce jointe
Effacer des emails
Vous désirez effacer des emails de votre webmail?
- Connectez vous sur le compte à partir duquel vous désirez supprimer vos emails
- Clickez sur l'icône "Paramètres" qui se trouve en haut à droite de votre page
- Séléctionnez l'icone "Dossiers Spéciaux" dans la liste du milieu, vous devez notamment atterir sur cette page:
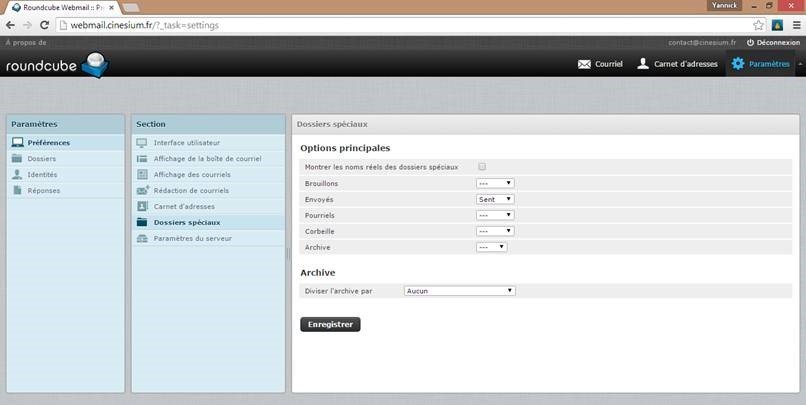
- Cliquez sur le bouton noir "Enregistrer" sans rien modifier.
- Retournez sur "Courriel", votre boite de messagerie est mise à jour.

