Conseils pour
entretenir votre site
Comment modifier le contenu de votre site tout en gardant une cohérence graphique globale ?
Faire une demande
au support technique
Questions fréquentes
Comment créer un nouvelle page ?
Comment configurer mes mails ?
Consulter les mails en dehors du bureau
Lire des statistiques (Google Analytics)
Recherche rapide
Nous joindre par téléphone
01 88 32 18 33
du lundi au vendredi
9h-12h 14h-18h
Thunderbird
Configuration de Thunderbird
Introduction
Thunderbird est un logiciel de messagerie qui a les même possibilités que Outlook.
Récupération du logiciel thunderbird :
Vous trouverez la dernière version gratuitement de ce logiciel sur http://www.mozilla.org/fr/thunderbird/.
Voici les liens vers le téléchargement de la version 3 :
Version Windows.
Version Linux.
Version MAC.
Thunderbird est un logiciel équivalent de Microsoft Outlook, mais en version open source, donc utilisable gratuitement
Les étapes
Decompresser le fichier téléchargé.
- Sous Windows : cette étape n’est pas nécessaire
- Sous Linux : bunzip2 thunderbird-3.0.tar.bztar -xf thunderbird-3.0.tar.b
1. Après l’installation, lors du premier lancement du logiciel, cette fenêtre peut aparaitre, si c’est le cas, il faut cliquer sur « Ignorer l’intégration »
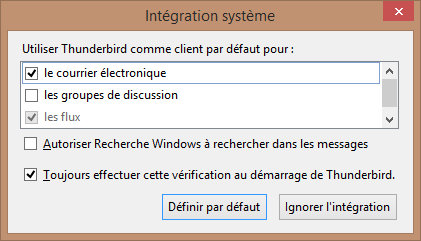
2. La fenêtre ci-dessous s’affiche alors :
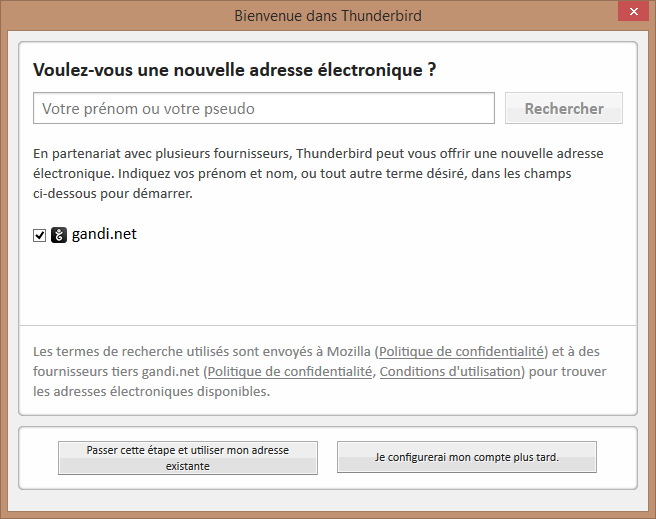
Il faut cliquer sur le bouton de gauche « Passer cette étape et utiliser mon adresse existante »
3. Dans la fenêtre ci-dessous, il faut saisir l’adresse email en entier, et le mot de passe d’accès à la messagerie, puis cliquer sur « Continuer »
4. Le détail de la configuration s’affiche alors comme on peut le voir sur la fenêtre ci-dessous :
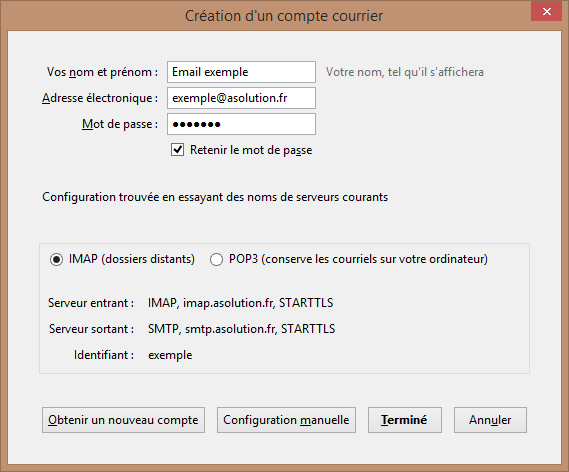
Il faut cliquer sur « POP3 », ce qui change très légèrement l’affichage :
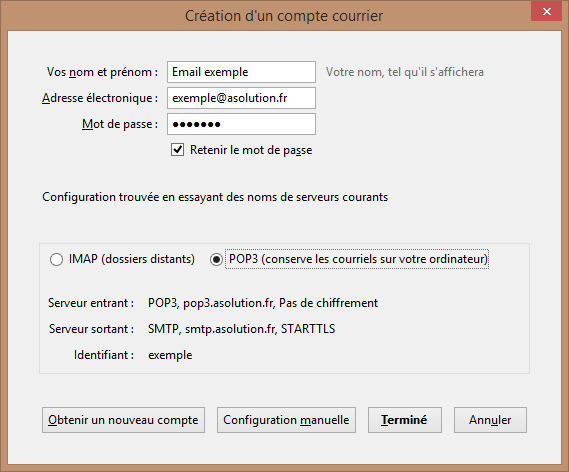
5. Il faut ensuite cliquer sur « Configuration manuelle » :
Sur la ligne « Serveur sortant » :
Dans la colonne « Port », on sélectionne 587
dans la colonne « SSL », nous selectionnons « Aucune » a la place de STARTTLS.
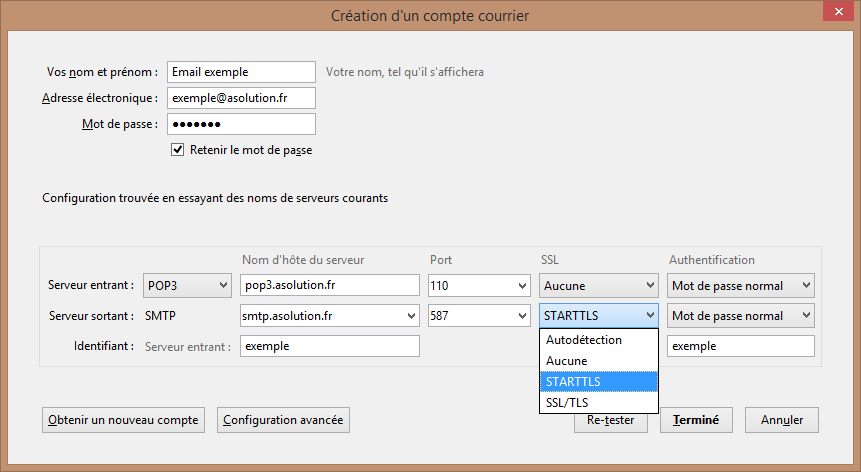
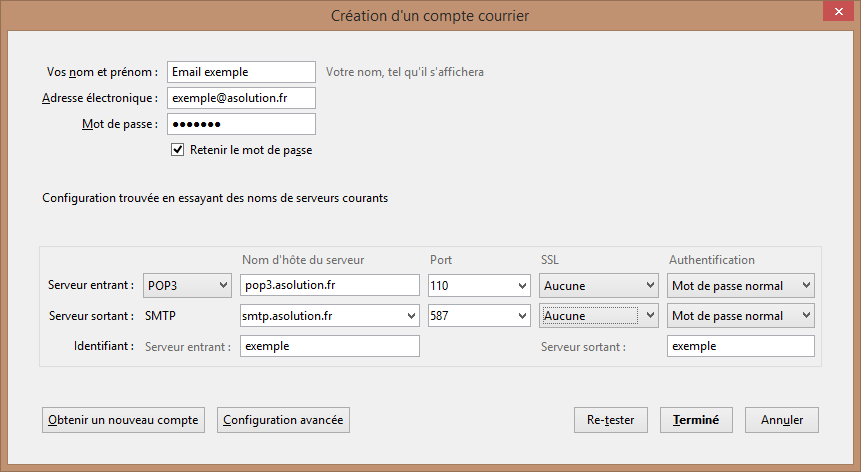
6. On peut ensuite cliquer sur « Re-tester » :
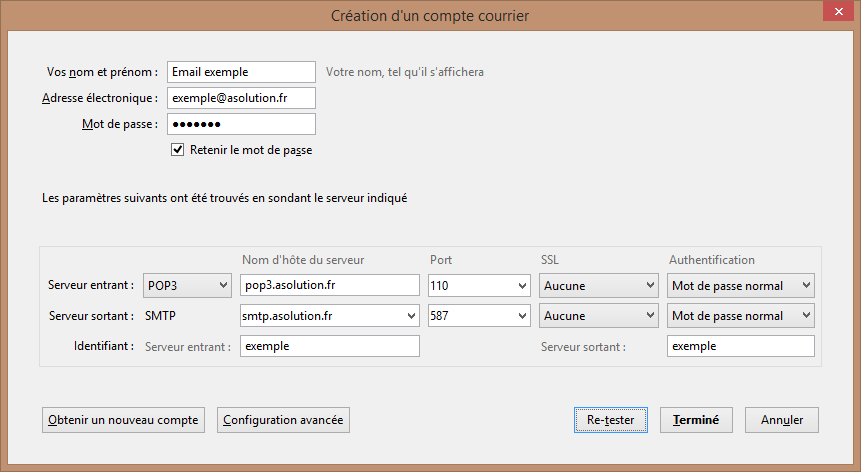
La phrase « Les paramêtres suivants ont été trouvés en sondant le serveur indiqué » s’affiche au dessus du cadre de configuration.
On clique alors sur « Terminé ».
7. Il se peut que la fenêtre ci-dessous d’affiche :
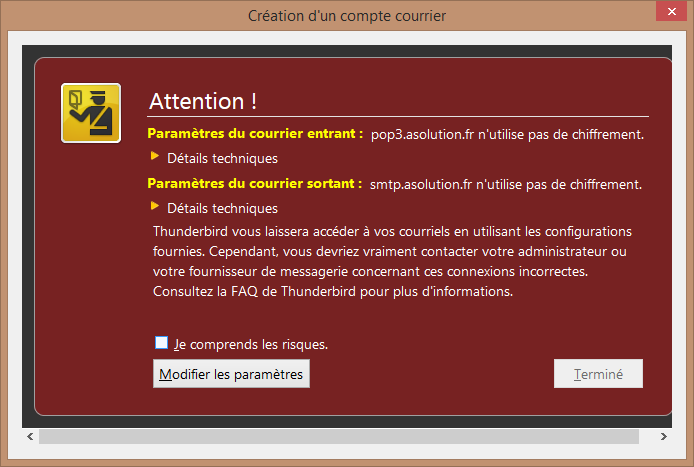
On clique sur « Je comprends les risques » et sur « Terminé ».
8. On a alors accès aux emails, on peut gérer tous les courriers entrants comme on le souhaite.
Pour tester si cela fonctionne, nous vous conseillons de vous envoyer un email à vous même.
Rappel : Paramètres de connexion
Serveur de courrier entrant [POP3] : pop.domaine.com (port 110)
- Serveur de courrier sortant [SMTP]: smtp.domaine.com (port 587)
- Nom d’utilisateur [login] : utilisez votre adresse e-mail (ex: contact@domaine.com)
- Mot de passe [password] : utilisez le mot de passe correspondant à ce compte
Attention!
Il vous faut impérativement utiliser le port 587 en smtp et cocher l’authentification pour se connecter pour le serveur sortant.
Il s’agit du port sortant authentifié pour tous les FAI.
