Conseils pour
entretenir votre site
Comment modifier le contenu de votre site tout en gardant une cohérence graphique globale ?
Faire une demande
au support technique
Questions fréquentes
Comment créer un nouvelle page ?
Comment configurer mes mails ?
Consulter les mails en dehors du bureau
Lire des statistiques (Google Analytics)
Recherche rapide
Nous joindre par téléphone
01 88 32 18 33
du lundi au vendredi
9h-12h 14h-18h
Fichier d’import
Introduction
Le fichier d’import sert à importer vos produits sur votre site internet. Il permet de créer vos fiches produits, sans avoir à les créer un par un.
Notre système importe de façon automatisée vos produits, une seule différence dans la structure fausserait votre import et importerait le mauvais contenu.
Un fichier d’import vierge, au format excel (.xls), vous est fourni.
Celui-ci doit être rempli par vos soins.
Téléchargez notre exemple de fichier d’import ici
Attention, il est IMPÉRATIF de ne pas modifier l'ordre des colonnes, supprimer ou ajouter des colonnes. Si les colonnes ne conviennent pas, nous ne pourrons pas procéder à l’import.
Il y a deux types d’import : avec ou sans option
Un produit ayant des options a en fait plusieurs déclinaisons : par exemple pour un modèle de chaussure, nous pouvons mettre les pointures disponibles comme options produit.
Une option peut influer sur le prix d’un produit mais pas obligatoirement. Un import sans option est plus simple et convient si vous n’avez pas de déclinaisons de produit à proposer.
Sur ce fichier, une ligne correspond à un produit.
Pour exemple, une première ligne fictive a été remplie.
Voici à quoi ressemble ce fichier :
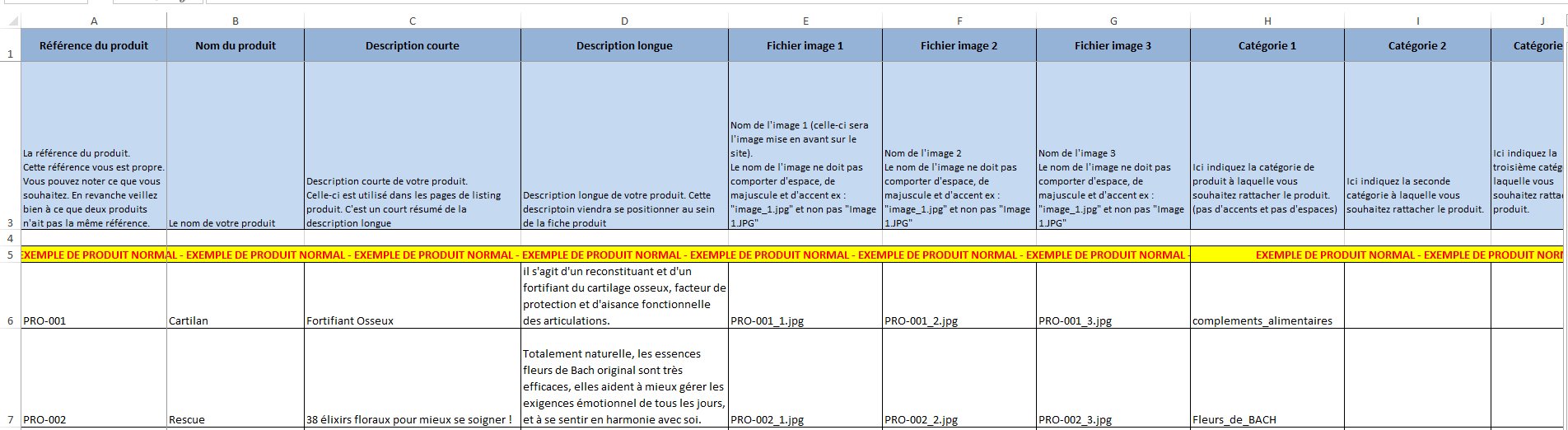
Comment se déroule un import ?
1. Définition des catégories et options (si nécessaire)
Tout d’abord, nous allons chercher à savoir quelles sont vos catégories et vos options produits si il y en a.
Cette phase est importante : chaque catégorie se verra attribuer une référence.
Petit exemple : le nom "Chaussures hommes & accessoires” donnera la catégorie "chaussures_homme_accessoires”.
Pour plus d’informations, consultez l’annexe "Catégories de produit” et l’annexe "Options de produits”.
Si vous avez fourni des options, nous vous fournirons également une correspondance nom -> référence pour les options.
2. Premier import
Quand votre chef de projet vous aura communiqué les références catégories, vous pourrez les renseigner dans votre fichier d’import et le compléter.
Vous pourrez nous retourner votre premier import.
Nous allons procéder à l’import et tester que tout fonctionne.
Si nous décelons un problème, nous vous renverrons le fichier.
3. Les imports suivants
Une fois l’import validé, nous ne changerons plus le script et ne "toucherons plus rien”.
Vous pourrez donc importer par vous même vos nouveaux produits mais vous devrez être très rigoureux concernant la structure du fichier.
Informations de chaque colonne
Pour vous aider à remplir chaque colonne, voici un tableau explicatif :
|
Nom du champ |
Contenu |
|||||||
|
A |
Référence du produit * |
Votre référence produit interne. Elle ne doit contenir ni espace ni caractère spéciaux autre que "-” ou "_”. Un produit = une référence. Une référence n’est pas forcement visible par le client, mais sers à retrouver vos produits en interne.
|
||||||
|
B |
Nom du produit * |
Votre nom produit peut contenir espace, caractère spéciaux et accents. Il n’y a pas de restriction particulière. |
||||||
|
C |
Description courte |
Représente une description courte de votre produit, souvent en un phrase ou deux. |
||||||
|
D |
Description longue |
Est une description complète de votre produit. Elle n’est pas obligatoire mais est fortement recommandée car plus la description est détaillée, plus les clients ont de chance d'acheter votre produit. |
||||||
|
E |
Fichier image 1 |
Image principale de votre produit. Vous devez renseignez son nom, sans espace ou accents. Vous ne devez surtout pas "coller” l’image directement dans Excel, vous devez renseigner le nom complet de l’image. Pour plus d’informations, voir l’annexe "images”. Le nom de votre image ne doit pas comporter d'accents, de caractères spéciaux, d'espaces ni de majuscules. Le poids de votre image est également un facteur important. Il ne doit pas dépasser 200Ko. C'est la raison pour laquelle nous vous conseillons de redimensionner vos images à la taille 800x600 pixels.L’image 1 n’est pas obligatoire mais très fortement conseillée.
|
||||||
|
F |
Fichier image 2 |
L’image 2 obéit aux même règles au l’image 1. |
||||||
|
G |
Fichier image 3 |
L’image 3 obéit aux même règles au l’image 1. |
||||||
|
H |
Catégorie 1* |
La catégorie doit être renseignée suivant la référence de votre catégorie. Si vous ne connaissez pas les références de vos catégories, c’est que vous devez lire l’annexe catégories. Cette étape est très délicate, la référence doit être strictement la même que celle de la catégorie pour que le produit s’assigne (aille se ranger directement dans la (les) catégorie qui luia été assignée). Demandez à votre interlocuteur la liste des références catégories.
|
||||||
|
I |
Catégorie 2 |
La catégorie 2 obéit aux même règles au la catégorie 1 |
||||||
|
J |
Catégorie 3 |
La catégorie 3 obéit aux même règles au la catégorie 1 |
||||||
|
K |
Catégorie 4 |
La catégorie 4 obéit aux même règles au la catégorie 1 |
||||||
|
L |
Catégorie 5 |
La catégorie 5 obéit aux même règles au la catégorie 1 |
||||||
|
M |
Produits complémentaires 1 |
Un produit complémentaire est un produit lié à un autre. Si vous voulez que votre produit ait un produit complémentaire, entrez ici la référence du produit complémentaire. |
||||||
|
N |
Produits complémentaires 2 |
Idem |
||||||
|
O |
Taux de TVA * |
Votre taux de TVA. Pour une TVA à 5,5%, entrez "5.5”. |
||||||
|
P |
Poids du produit (en grammes) |
Le poids de votre produit. Il n’est pas obligatoire mais est utilisé pour calculer les frais de port en fonction du poids et est donc fortement conseillé. Le poids est en grammes, pour un produit d’1,5kg, entrez "1500”. |
||||||
|
Q |
Prix en € * |
Le prix de vente de votre produit en euros. Pour un produit à 15,99€, entrez "15.99” |
||||||
|
R |
Prix sans reduction |
Si le prix de vente est un prix réduit (promotion), ce prix indique le prix de base. Pour un produit à 19,99€ réduit à 15,99€, entrez "15.99” dans Prix en € et entrez "19.99” dans Prix sans réduction. |
||||||
|
S |
Prix "ht" ou "ttc" * |
Indique si le prix est indiqué ttc ou ht. |
||||||
|
T |
Niveau de stock |
Indique le niveau de stock. Doit être un entier. Ne pas remplir si vous ne souhaitez pas gérer vos stocks. |
||||||
|
U |
Référence ligne |
Référence de la déclinaison de produit. Cette référence est la référence produit à laquelle on ajoute un chiffre ou une info. Exemple : CHAUS-VILLECO-ROUGE |
||||||
|
V |
Option 1 (référence) |
La référence de l’option produit que vous a envoyé votre interlocuteur. Si vous n’avez pas vos références option, cliquez ici. |
||||||
|
W |
Option 2 (référence) |
Idem |
||||||
|
X |
Option 3 (référence) |
Idem |
||||||
|
Y |
Autre champ 1 |
Les champs custom peuvent être n’importe quoi. Demandez à votre interlocuteur ce que vous pouvez y mettre. Dans la plus part des cas, il ne nous servent pas. |
||||||
|
Z |
Autre champ 2 |
|||||||
|
AA |
Autre champ 3 |
|||||||
|
AB |
Autre champ 4 |
Comment importer une nouvelle fois son fichier d'import ?
Deux cas de figure :
• Vous souhaitez corriger certains produits existants sur votre site :Votre fichier d'import ne doit contenir que les produits corrigés.
• Vous souhaitez remplacer la totalité de vos produits : Votre fichier d'import doit contenir la totalité des produits.
Informations pratiques :
Aucune suppression n'est possible avec un fichier d'import afin d'éviter des suppressions de produits involontaires.
Pour supprimer des produits, il faut passer par l'administration. Cependant, n'oubliez pas de les supprimer de votre fichier d'import afin de ne pas les réimporter par la suite.
Si vous modifiez un produit dans l'administration du site (et pas avec le fichier d'import) faites attention, lors de votre prochain import, à ne pas réimporter ce même produit car il ne comportera pas vos modifications.
Seulement 3 étapes vous permettent de procéder à l'import de vos produits :
1 – Ouvrez votre fichier d'import Excel
Faites CTRL + H sur votre clavier pour obtenir la fonction 'Rechercher et remplacer". Il faut rechercher les points virgules ; et les remplacer par &POINTVIRG afin que l'enregistrement du fichier fonctionne.
Il vous suffit ensuite de cliquer sur le bouton « remplacer tout » afin que tous les points virgules soient remplacés.
2 – Enregistrer votre fichier fichier au format CSV
Faites Enregistrer sous > afin d'enregistrer votre fichier en format CSV (séparateur : point-virgule)
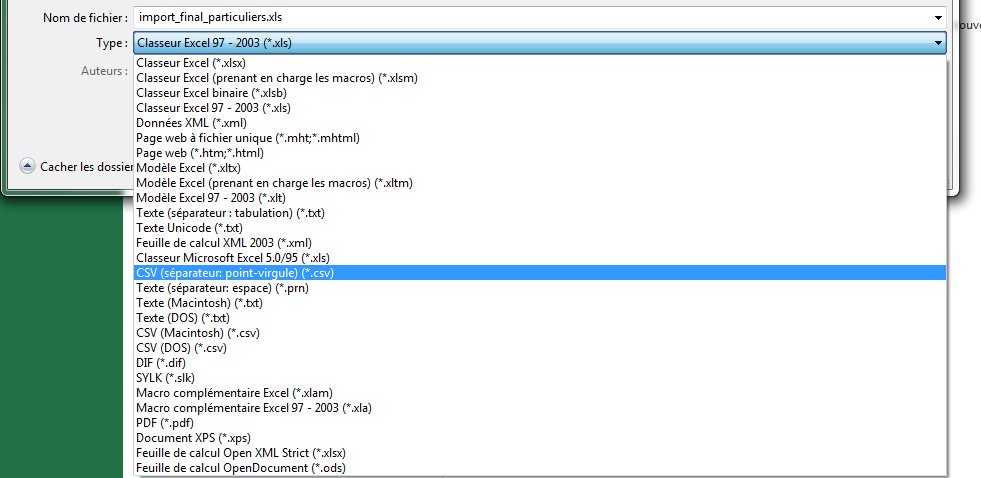
3 - Allez dans l'administration de votre site
Dans l'onglet « Gestion du magasin > Gestion des produits > Imports de produits » chargez le document csv. Puis cliquez sur le bouton "importer"
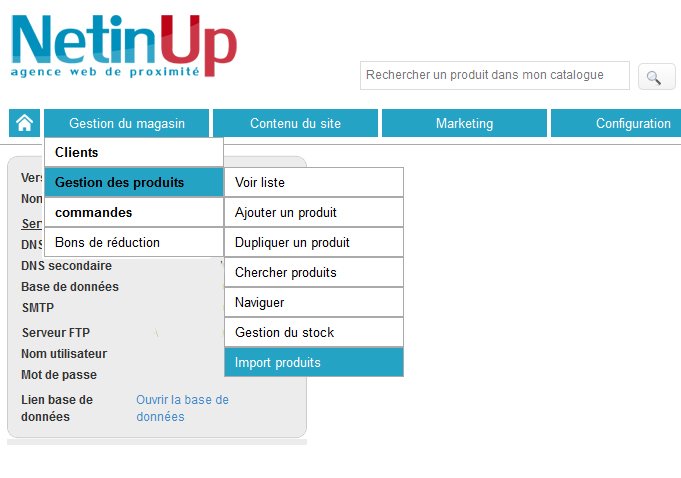
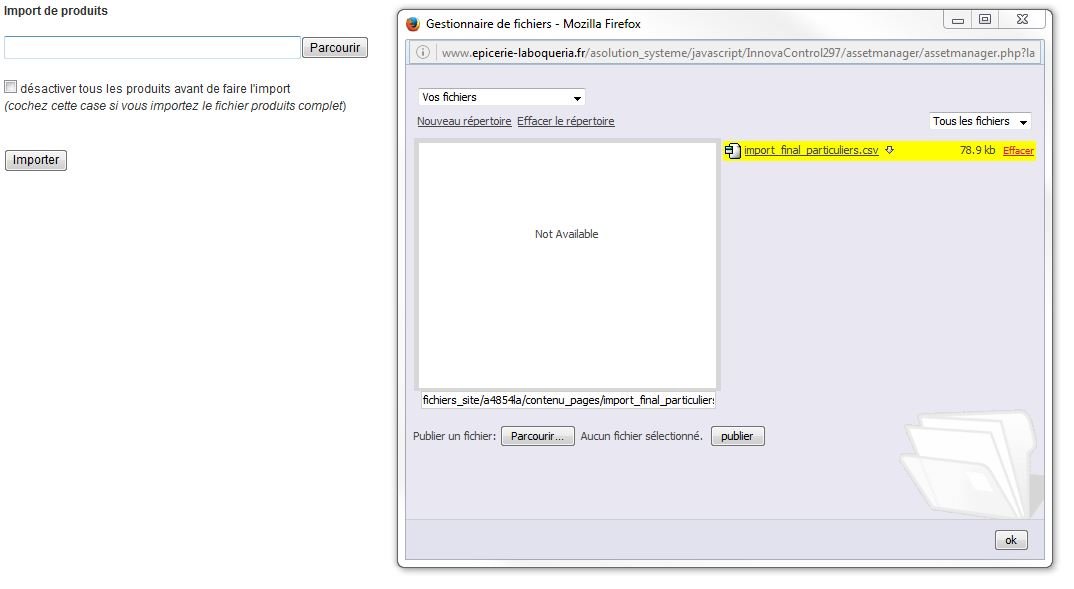
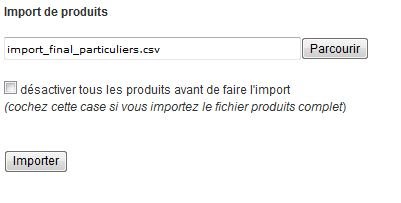
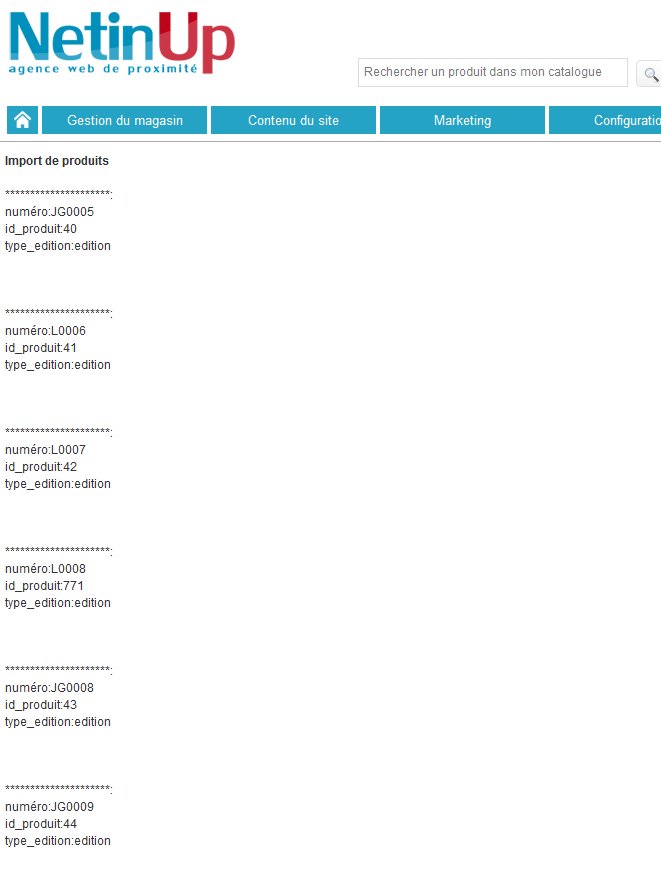
Votre import est terminé !
